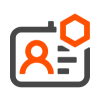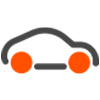Recent Content
What are Community Ranks
Community Ranks Ranks are a terrific way for you to see a community member's role and activity and to celebrate your own accomplishments. Community ranks show if someone has been regularly active and helpful in the community, such as a top contributor. Some ranks, especially those related to managing the community, come with special permissions. Ranks also recognize the contributions and impact of a community member. As you increase your contribution activity (like creating new topics or providing solutions, for example) your rank can increase. Every time you earn a new rank, you will receive an email notification. Once you have gained a new rank, a rank name will be displayed right next to your username. The exact formulas and criteria remain our little secret to keep things exciting. Seeing Someone's Rank You can find a member’s rank in two ways: Next to their name when you are looking at one of their posts in the community: Under their name on their profile page: Ranks in the Pure Customer Community We have six (6) main ranks, with three (3) levels per rank in our community. All users will start as a Novice I. As you engage more deeply in the site, you'll increase your rank to Novice II, Novice III, and then eventually to the next rank. It's possible to skip ranks if you achieve all of the requirements of an upper level prior to completing a lower level. Ranks are: Novice: New to the site! We've all got to start somewhere. Wanderer: You've been here for at least a month and have poked around. You're starting to get the hang of this! Day Hiker: You're getting active! You've made some contributions to the community. Trekker: You've been here a while and are already making an impact. Keep replying to threads, starting your own, and giving & receiving kudos (thumbs up icon). Bonus: You're now possibly eligible to become a Blog Author. Reach out to the Community Managers if you're interested! Backpacker: You really know your stuff! You're an active member of the community and participate in the give and take of making it great. It won't be long until you reach the coveted Mountaineer status. Mountaineer: These are the experts of the community! They've been here the longest AND have really contributed to what makes this community great. That means they are giving kudos, writing replies, starting threads, and more! If you run across a Mountaineer I, II, or III these are the holders of wisdom for all things Pure Community. If you run across someone with a higher level rank, you can infer that they have been in the community for a while, know the ropes, and likely have some Pure product expertise. Other ranks you'll see: Moderator: These are Pure employees (Puritans) with increased permissions to moderate this community. We have designated moderators with specific expertise on each forum board and group. Feel free to reach out to them with subject matter questions! Community Manager: These are the Pure employees that manage the entire site. Think of this rank as the 'Admin' role. We can adjust basically every setting on the site and make policy decisions on how the site runs. Please reach out to us with site operations questions, code of conduct violations, or if you expect that you should be able to do something, and it's not working as you would expect.0likes0CommentsContributing to the Community
Code of Conduct Before posting in the community, please take a moment to read our Code of Conduct. As a participant in these forums, you agree that you will uphold the Code of Conduct and are responsible for all activities and content you post/upload. In addition to upholding this Code of Conduct, you are responsible for adhering to all applicable local and national laws. This is your community. Help us to keep it safe, friendly, fun and helpful. Making a Post To ask a question in the community, navigate to the discussion board most closely aligned with your topic. A full list of the general forums can be found on the home page of the community and are identified by the 'chat bubble' icon. Click the Start a Discussion button. In the Title field, enter your message title. In the Body field, type your message. Be sure to include all necessary details, especially for technical topics. You will need to choose a tag before posting. Tags are 'categories' that will make it easier to search through and filter for various labels of interest. Format and spell-check your message as needed. Click Publish. Replying to a Post Click Reply to respond to a post; the Reply Message screen is similar to the Post Message screen. Your reply is added to the existing thread, a new thread will not be created. Editing a Post You can edit your own post after it has been created. Please use this option sparingly to avoid confusion, in turn allowing the thread readers to follow the natural flow of the conversation. To edit your original post in a new thread that you created, click on the gear icon in the top right corner, under your avatar icon. Select Edit from the drop-down menu. To edit a reply in an existing thread, click on the three dots on the top right of your message, and you should see an option menu. Select Edit from the drop-down menu. A window with your post will open that looks the same as when you created your original post. Click Reply on the bottom right to save changes or click Cancel, if you choose not to save the changes. Deleting a Post You have the option of deleting your own posts (for example, if you have accidentally created two identical threads). Much like the edit option, this feature should be avoided, if possible, to help limit confusion. Please note that you can only delete a post if it has no replies. This applies to both new threads as well as replies to a conversation. You will not see a deletion option for any post with a reply. To delete a message or a new thread that you have created, click on the gear icon in the top right of your post. Select Delete from the drop-down menu. This takes you to a page where you’ll be asked to confirm or cancel the deletion. Please be sure that you want to delete the post, as the action cannot be undone once completed. To delete a reply, click on the three dots on the top right of your reply. Select Delete from the drop-down menu. This takes you to a page where you will confirm or cancel the deletion. Please be sure that you want to delete the post, as the action cannot be undone once completed. Accepted Solutions An Accepted Solution is a way for you to choose the reply that best answers a question you've posted. To mark a message as a solution, click Mark as Solution on the reply. When you accept a solution, both the question and the solution get special icons and links taking you directly from the question to the answer. You may only mark a solution as accepted for your own questions. Community moderators can also mark accepted solutions. Accepting a reply as a solution makes a few visual changes to that message and the thread itself. A “Solved” icon will appear below the thread name in boards and search results, making it more obvious (and easier for you to spot). Protect Your Privacy Always double-check to make sure that your post does not include personal or otherwise sensitive information. This can include (but is not limited to): Real names Your date of birth Physical addresses E-mail addresses Phone numbers Credit card information Log in information, especially passwords URLs Product codes Sensitive information may also include sales figures and other information considered confidential by your company. Use your best judgement when sharing any data related to the company that you work for. To protect your privacy, you should either fully exclude sensitive information or black it out in screenshots. If you do expose PII information, that content may be removed from your post by community administrators. Posts Marked as Spam The platform automatically scans for spam, and we monitor all flagged posts to determine whether the content should be unflagged. There are numerous variables that the platform scans for and there is no true way of knowing exactly what triggered your post to be flagged. A common trigger would be copying and pasting content into the community and making multiple edits. Do not worry if your post was marked as spam. We monitor reported posts during regular business hours and make sure to unflag anything that is not spam. If you happen to come across spam or other questionable content in posts, you may report it by selecting "Report Content" from the Settings dropdown menu represented by the gear icon on the top right of a post.0likes0CommentsAll About GDPR
What is GDPR? GDPR, the General Data Protection Regulation (GDPR), took effect May 25th 2018. A European privacy law, GDPR imposes rules on companies, government agencies, non-profits, and other organizations that offer goods and services to people in the European Union (EU), or that collect and analyze data tied to EU residents. GDPR applies no matter where you are located. Closing Your Community Account In the community, the user can close their community account permanently. The user will be signed out as soon as the account is closed. Closure clears all Personally Identifiable Information (PII) fields in the community. Download Your Content Prior to Account Deletion When GDPR is enabled, Community members can opt to download their content before closing their account. To download your community content and personal information: Sign into the Community. Click on your avatar in the top right and select My Settings. Navigate to Security & Account. Scroll to the Download Data section to download a copy of your Posts & Replies or Personal Information. Deleting PII Data Users can partially delete PII data. In other words, users will be able to delete one or more of the identified PII fields selectively. Community Contributions After Account Deletion A user's contribution (posts, comments) and engagement (kudos, accepted solutions) will be retained in the community after account deletion. They will be associated with an anonymous user. The "Anonymous User" will have a standard username and a default avatar to distinguish it from other users. PII Data in Posts, Replies, etc. Users are advised not to share any personal data in posts or attachments, and the Community moderation policy is expected to enforce this. The "users delete option" will not systematically auto clear any personal data inadvertently included in posts, attachments, messages, etc. This will fall under the scope of Community moderation. SLA for Account close The SLA for Account close is 30 days. Recovering a Deleted Account A deleted account cannot be recovered if a user changes their mind later. The user will need to wait 10 days before they can sign up again with the same email address, but this process does NOT recover the user's community account. It treats the user as a fresh new user and none of their previous contributions can be restored. Reusing a Username After the required wait time, and if available, the user might be able to use the same username in the Community. However, it will be treated as a new account with no association to the previous user.0likes0CommentsHow to use the Toolbar
The toolbar allows formatting posts in a variety of ways, making it easier to convey information. The toolbar offers a variety of options such as, but not limited to, changing the alignment of your text, adding bulleted lists, and numbered lists. You will also be able to: express yourself with emoticons, insert tables, code samples, images, and so on. This article will walk you through the process of using some of the toolbar features. Expanding the Toolbar To see all the formatting options available, ensure the toolbar has been expanded. If you only see one row, the second row is hidden. You will need to click on the button with the three dots to expand the toolbar. Text Formatting Text and Font: Make common changes to your text, including italicizing, bolding, and underlining, along with crossing out text, and customizing font based on available options. Paragraph: You can choose between using regular Paragraph formatting or selecting one of the Heading sizes for your text. Alignment: Align your text in a variety of ways; left-aligned, centered, right-aligned, or justified. Lists: Create bulleted or numbered lists. ndents: Choose left or right indents. Table of Contents For longer pieces of content (such as tutorials or this article, for example) you have the option to create a table of contents. This will provide readers with clickable links for sections they would like to visit. First, format each section with a Heading in order to enable the table of contents feature. Next, select the Table of Contents button and the layout box will appear. You can drag and drop the box anywhere in your post. Note: This button will be unclickable if at least one Heading does not exist. Emoticons You can select from over 2,500 emoticons within eight categories. To insert an emoticon, simply click on the respective icon and choose from the menu. Inserting and Editing Media Upload images or use images from your account album, changing their alignment and size in-line as needed. There are multiple options for inserting an image with the toolbar. Once you click on the camera icon, you will see a pop-up that allows you to choose from the following tabs: From Computer Choose files to upload from your computer From Image URL Insert images by URL From Video URL Insert a video by URL Tables You can also insert and edit tables. Simply select the number of rows and columns in the Table menu to create a new table. Code Samples You can also include code samples, such as the HTML sample shown below. Samples of code in HTML/XML, JavaScript, Java, CSS, PHP, Ruby, Python, C, C#, and C++ can be included in your post. <li><strong>Lists:</strong> Create bulleted or numbered lists.</li> <li><strong>Indents:</strong> You can use left or right indents.</li>0likes0CommentsFollows and Notifications
Follows ensure you receive automated messages about the most recent posts and replies that interest you. There are multiple ways in which you can follow content and boards in the community. Following and Unfollowing a Topic or Board You can follow a single topic or an entire board by selecting the bell icon at the top right of your screen, while you are viewing the topic or in the general board overview respectively. A confirmation message will be displayed at the top of your screen: You can distinguish between a followed and unfollowed topic by the icon above the bell. An unfollowed topic will display a plus sign: While a followed topic will display at check mark: You can unfollow a topic you are following by selecting the bell icon at the top right of your screen. A confirmation message will be displayed stating that you have unfollowed the discussion. Following a Category After you have selected the bell icon, you will be given the option to follow all boards in the category or only follow specific boards within the category. If you select All Boards in this Category, you will automatically follow any boards that are added to the category at a later time. After you have selected the board(s) you would like to follow, click Follow. Following a Tag You can find the tags at the bottom left of a post. Click on the tab to filter by the selected tag. This will bring up a list of posts with the tag that you have selected. Click the bell icon in the top right corner and select either Follow in this Board or Follow across the Community. Once you have selected your preferred follow method, click Follow. Managing Your Follows To manage your follows, click on your avatar and select My Settings from the drop-down menu. From the Follows & Notifications tab, you can manage your follows, including your notification settings, and your email notification format. You will also be able to view your follows, at which point you can unfollow by clicking on the 3 dots to the right of a followed topic.0likes0CommentsUsing @mentions
@mentions allows users to call out other community members and community content within a post. This is helpful for responding to a forum topic when you want to link it to another post that includes helpful information. Community supports two kinds of @mentions: User Mentions Content Mentions User Mentions With User Mentions, users can call out specific users in their posts and invite them to join the conversation. You might @mention a user when you know they can answer a question or supply valuable insight into a thread. Also, you may just want to ensure they see when you directly thank or give them public praise. For example, you want to thank a user (admin) for their great answer to a question you asked. After clicking the “Reply” button, enter an "at" symbol (@) followed by their username, “@admin”. As you type, a pop-up menu appears with matching names. You can either continue typing the name or select a name from the list. When you select or finish entering the name, the mentioned username is highlighted, as shown here: When users are mentioned in posts, they receive an email notification. Content Mentions Content Mentions enable users to call out specific posts within the body of a message. This is a way to quickly embed a link to other content in the community. Content mentions are supported in all conversation styles in both topics and replies/comments. For example, you respond to a forum topic and want to link to another post that includes helpful information. Type the @ symbol and any keywords in the subject or body of the message you want to link to. As you type, search results with messages matching that keyword organized by conversation style appear in the pop-up. You may enter multiple words in the pop-up. When multiple words are entered, all words must be present in the subject and/or body. When you select an item in the list, the subject of the post is highlighted with a hyperlink in the body of your message. When content is mentioned in posts, authors are sent email notifications.0likes0CommentsAbout Inline Replies & Threading
Inline replies as well as the threaded display style both help organize replies; this makes the context of each reply more visually clear. When you reply to the main post, it is displayed inline with the main post. When you respond to another reply within the discussion, your post is shown indented underneath that reply. You will be able to sort a thread by Most Liked, Oldest or Newest. This helps to keep the conversation context relevant, allowing other users to see where your contribution fits into the conversation. Threaded Topic Display If a thread is solved, you will see the accepted solution(s) right below the original post. This helps bring the relevant information to you first instead of having to search through the thread for the solution(s). Replying to a Topic When you click Reply to the topic, the reply box opens directly below the post. Additionally, you can utilize the toolbar to format your reply. After you post your reply, the reply is displayed inline with the topic. Reply to a Reply You can now Reply to responses made to the original post. Replies to the main topic are always displayed inline with it. Replies made to other responses will be displayed indented below the reply. When you click Reply to an existing response, the reply box opens directly below it, and you will have access to the toolbar to format your own reply.0likes0CommentsBlog Author Requirements
Who is a blog author? Blog authors are community members who have the rank of “Blog Author” and have been granted access to author blog posts on the Pure Community. What can a blog author do? Blog authors have access to write posts in the User Blogs section of the Pure Community. These blogs should be technical in nature, with the goal of sharing how-to guides, best practices, lessons learned, and big questions you have researched. Blog posts should have appropriate citations, reference links, an image (or more), and align with Pure values. How do I become a blog author? You must meet all of the following: Have a minimum of a Trekker 1 rank At least 2 replies At least 5 contributed posts At least 50 overall posts At least 2 Kudos received At least 15 tags Share a draft of first blog post, a minimum of 500 words, with the community admins either via DM or email Include the list of topics you plan to write on No account warnings or suspensions - OR - Be a Pure employee What is required to maintain blog authorship access? You must write at least 1 blog post per 6 months and maintain the above requirements to become a blog author. Authorship can be removed at any time.1like0Comments